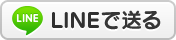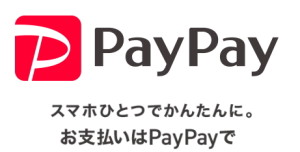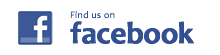はじめに
なぜ手動インストールするの?
最新版WordPress(2019年4月現在はバージョン5.x)を利用するためです。
Bizメール&ウェブのコントロールパネルからインストールすると古いバージョンのWordPressとなり、複数のWordPressを導入したりURLのカスタマイズなどが簡単には出来ませんでした。
WordPress5導入の準備
-
公式サイトからWordPressの最新版を入手
-
NTTコムBizメール&ウェブ管理者ログイン情報(コントロールパネルURL/ユーザーID/パスワード)
- MySQLのパスワード
WordPress5導入の手順
1.WordPress最新版のダウンロード
- 1-1 https://ja.wordpress.org/download/
ファイル名[wordpress-5.x-ja.zip]デスクトップにダウンロードしておきます。 - 1-2 ダウンロードしたZIPファイルを展開(解凍)します。要数分
2.データベースMySQLの準備
- 2-1 Bizメール&ウェブのコントロールパネルに管理者アカウントでログイン
- 2-2 (左側)アプリケーション→データベース
- 2-3 phpMyAdmin右脇の青いマークからログイン画面へ
- 2-4「phpMyAdmin へようこそ」画面、管理者のユーザIDとパスワード入力し実行
- 2-5 データベース → データベースを作成する → (左側)wordpress等と入力 (右側)utf8_general_ciを選択し作成
「作成されました」と数秒表示されればOK
3.wordpressフォルダをFTPソフトでアップロード
- 3-1 FFFTP等でFTPサーバに接続し、デスクトップに展開してあるフォルダの中からwordpressフォルダをサーバーの以下のフォルダにアップロードします。要15分~30分
/www/htdocs/
- 3-2 アップロードの途中で「アップロード出来ませんでした」と表示される時は…
3-2a まずはアップロードできるファイルだけアップして、再度上書きアップロード
3-2b FTPソフトを変えてみる
4.ブラウザでWordpressのURLにアクセス
- 4-1 先程(2-5)決めたディレクトリにIEやChrome等のブラウザでアクセスします。
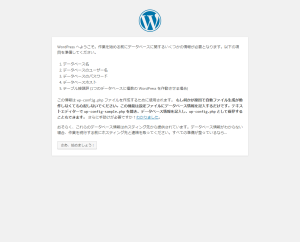
例:http://www.●●●●.com/wordpress ※一般的
例:https://www.●●●●.com/wordpress ※httpsの時
例:http://www.●●●●.com/blog ※blogディレクトリにアップロードした時 - 4-2 WordPressのインストール画面が表示されます。必要事項を入力して[送信]します。
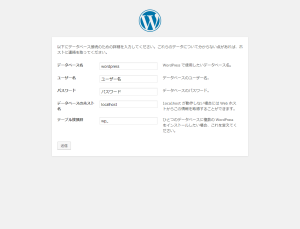
データベース名:wordpress
ユーザー名:管理者ID
パスワード:MySQLのパスワード
データベースのホスト名:localhost
テーブル接頭辞:wp_ - 4-3 「この部分のインストールは無事完了しました。WordPress は現在データベースと…」と表示されていれば[インストール実行]します。
5.Wordpressのようこそ画面で基本情報を入力
- 5-1
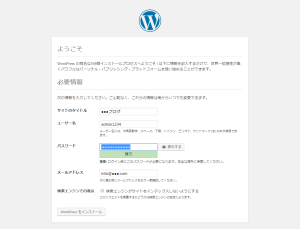
サイトのタイトル:ホームページのタイトルなど
ユーザー名:admin●●●●など 必ずメモ&スクショ
パスワード:英数混在の8文字以上が望ましい 必ずメモ&スクショ
メールアドレス:末永く使う予定のメアドが望ましい
検索エンジンでの表示:チェックをいれるとグーグルなど検索サイトで表示されないので注意 - 5-2 成功しました → ログイン
6.Wordpressにログイン
7.ダッシュボードの表示とHello World の確認
- 7-1 ダッシュボード左上のタイトル → サイトの表示
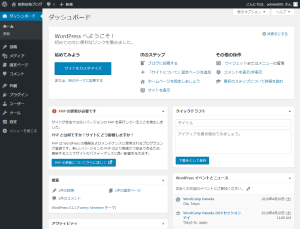
- 7-2 WordPressスタート時はHello World という題名のブログが表示されます。
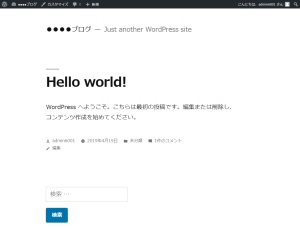
- 7-3 URLを確認して、別のPCやスマホ等でも Hello World 表示できるかご確認ください。
この記事を書いた人
- 東京周辺パソコントラブル対応Twitter:@deji39
- 「小さな会社やお店。お一人で頑張っている方を日々応援しています!」
1970年12月大阪生まれ 7歳より東京 都立杉並工業高校卒
080-3549-4155(受付休止中)
▼格安・究極明朗会計
▼東京23区・三鷹・戸田など51エリア出張費無料
▼起動しないパソコンのデータ救出 9980円均一
▼インターネット接続トラブル 7980円均一
▼アダルト請求&詐欺・ウイルス駆除 9980円均一
▼パソコンサポート頼み放題 最大15980円
▼パソコン購入時の設定や新旧PCのデータ移行。ネットワークカメラ・ホームページ作成・SEOまで、親切・丁寧・じっくり時間をかけてご対応させていただきます。
この投稿者の最近の記事
 2021.11.01Windows2021年11月 翌日届くお勧めノートPC
2021.11.01Windows2021年11月 翌日届くお勧めノートPC![ワイモバイルiphone12の3G問題。プロファイルを入れ替えて3分解決[Y!mobile APN profile]](https://deji39.com/wp-content/plugins/vk-post-author-display/images/thumbnailDummy.png) 2021.04.18Appleワイモバイルiphone12の3G問題。プロファイルを入れ替えて3分解決[Y!mobile APN profile]
2021.04.18Appleワイモバイルiphone12の3G問題。プロファイルを入れ替えて3分解決[Y!mobile APN profile] 2020.08.30作業報告所沢市パソコン初期設定+データ移行+複合機設定15980円
2020.08.30作業報告所沢市パソコン初期設定+データ移行+複合機設定15980円 2020.08.30作業報告練馬区データ救出+HDDケース12280円|2020年8月
2020.08.30作業報告練馬区データ救出+HDDケース12280円|2020年8月
- 投稿タグ
- Bizメール&ウェブ, FTP, MySQL, NTTコム, phpMyAdmin, WordPress, カスタマイズ, 最新版